Как удалить историю в яндексе на компьютере и смартфоне. История просмотра. Как ее посмотреть и очистить Browser history очистить историю
Все страницы, которые мы просматриваем в Интернете, записываются в специальный журнал. И если кто-нибудь сядет за наш компьютер, он сможет туда залезть. А это значит, сможет увидеть все те места, куда мы заходили, и даже прочитать переписку.
Такой журнал называется История и, к счастью, записи из него можно удалить.
Как очистить историю на компьютере
Google Chrome . Чтобы стереть журнал просмотров в Хроме, нужно нажать на кнопку с тремя точками . Находится она в правом верхнем углу, под кнопкой «Закрыть» (красный крестик).
Выбираем пункт «История» и еще раз «История».

Открывается список страниц Интернета, на которые недавно заходили. Из него можно удалить отдельные адреса. Для этого щелкните по маленькой кнопке со стрелкой рядом с названием страницы и выберите «Удалить из истории».

А если нужно убрать все страницы за какое-то время (например, за сегодня), нажмите на кнопку очистки в самом верху списка.

Появится небольшое окошко. Вверху выберите промежуток времени и отметьте птичками, что именно нужно убрать.

Yandex . Для очистки журнала посещений нажимаем на маленькую кнопку с горизонтальными линиями в верхнем правом углу и открываем Историю.

Если нужно удалить одну страницу, наводим на нее курсор и нажимаем на маленькую появившеюся стрелочку. Из списка выбираем «Удалить из истории».

А если же нужно стереть больше данных из Яндекса, щелкаем по «Очистить историю» справа над списком сайтов.

В появившемся окошке выбираем промежуток времени и указываем, что именно нужно удалить.

Opera . Меню (самая верхняя кнопка слева) - История

Для удаления определенной страницы в списке наводим на нее курсор и нажимаем на крестик справа.

Если нужно стереть больше записей, щелкаем по «Очистить историю…» справа вверху.

В окошке выбираем период времени и тип данных. Лучше оставить три птички, как на рисунке ниже.

Mozilla Firefox . - Журнал - Удалить историю…

и
В окошке выбираем время и данные, которые нужно стереть. Птички рекомендую оставить всего три, как на картинке:

Для удаления страниц вручную (когда нужно стереть только пару адресов) переходим в полную версию журнала: - Журнал - Показать весь журнал. И там уже удаляем поштучно через правую кнопку мышки.
Internet Explorer . - Безопасность - Удалить журнал браузера…


Для очистки по дням: - вкладка «Журнал». Удаляем нужные страницы или дни/недели через правую кнопку мышки.
Важно
Таким образом мы стираем записи в журнале, информацию о скачиваниях и чистим память браузера (страницы, фото, видео). Но все пароли и явки, которые помнит программа, остаются на месте.
Это значит, что если вы, например, входили в свою почту или в Одноклассники/Контакт/Фэйсбук не вводя никаких логинов и паролей, то всё так и останется. И любой человек за этим компьютером сможет сделать то же самое: набрать адрес и открыть вашу страницу. То есть он получит полный доступ - сможет прочитать переписку, что-то удалить, что-то добавить.
Чтобы этого не происходило, нужно стирать куки (cookie) и пароли. А для глобальной очистки еще и всё остальное. Делается это через выставление определенных галочек в окошке удаления.

А всё потому, что многие пользователи не помнят, а некоторые и вовсе не знают свои логины пароли. И вот после такой очистки войти на свои страницы и в почту у них не получается. А потом пишут мне: спасите-помогите, что же делать?! Но ничего уже не поделаешь - раньше нужно было думать и подключать к каждой страничке и почте свой номер мобильного.
Как сделать, чтобы сайты в историю не попадали
Сейчас в каждом браузере есть специальный приватный режим, так называемый Инкогнито. Вы можете открыть свою программу для Интернета в этом режиме, и тогда ничего не будет фиксироваться. Но работать всё будет по-прежнему: сайты открываться, файлы скачиваться, закладки добавляться.
Сразу после выхода из режима инкогнито, браузер сотрет всё, что там происходило:
- введенные пароли
- куки (cookies)
- поисковые запросы
- адреса посещённых страниц
На заметку: это не защитит вас от вирусов и не сделает невидимкой в социальных сетях.
Как открыть анонимный режим
Google Chrome . - Новое окно в режиме инкогнито
Yandex . - Дополнительно - Новое окно в режиме Инкогнито
Opera . - Создать приватное окно
Mozilla Firefox . - Приватное окно
Internet Explorer . - Безопасность - Просмотр InPrivate
История вашего браузера носит не только много личной информации о владельце компьютера, но и засоряет память устройства. Если вы не чистите журнал посещений, то, рано или поздно, она займет большой объем памяти на диске, как следствие, у вас могут начать тормозить некоторые программы, приложения и игры. Научитесь чистить историю в браузере Mozilla, Яндекс, Opera и Google Chrome в этой статье. Также вы узнаете, как легко очистить историю во всех браузерах сразу через одну лишь программу, которая станет настоящим помощником в очистке свободного пространства на диске.
Как очистить историю браузера Mozilla Firefox
Эта инструкция применима ко всем продуктам от Мозиллы: Waterfox, Palemoon и другим.
- Откройте свой браузер и отыщите кнопку меню, она изображается практически во всех браузерах, как три широкие полоски. Кликните на нее один раз.
- Вы увидите удобное всплывающее меню, где каждый пункт не только подписан, но и оформлен в картинку. Вам нужен “Журнал” с изображением часов.


- Перед вами откроется небольшая часть истории о последних посещениях в браузере Мозилла. Также вверху вы найдете строку “Удалить историю”. Нажмите на нее.


- В поле “Удалить” поставьте значение “Всё”.
- В окне “Подробности” отметьте первые два пункта “Журнал посещений и загрузок”, а также “Журнал форм и поиска”.
- Кликните “Удалить сейчас” и подождите пару секунд. Перезагрузите браузер.


Как очистить историю браузера Opera
Интерфейс данного браузера несколько отличается от остальных, но главный принцип работы с ним остается прежним.
- Отыщите меню браузера Опера, оно подписано словом “Меню” и находится в левом верхнем углу.


- Появится всплывающий список, в котором нужно выбрать пункт “История” и нажать на него.


- Вы увидите значительную часть ваших посещений в данном браузере. Чтобы удалить всё это, нажмите на небольшую светлую кнопку “Очистить историю” в правом верхнем углу.


- В самой первой строке выберете значение “С самого начала”, чтобы удалить абсолютно всю историю. Далее, отметьте первые четыре пункта под данной строкой. Кликните “Очистить историю посещений”. Теперь ваша история в Opera чиста, а памяти на компьютере стало больше.


Как очистить историю Яндекс браузера
Кнопка меню в браузере от Яндекс остается классической – три жирных полоски в правом верхнем углу окна. Нажмите на них дня вывода меню.
- Найдите строку “История”, но не нажимайте на нее, а просто наведите курсор сверху.


- Рядом появится еще одно небольшое окошко, кликните на слово “История” в нем.


- В правом верхнем углу нужно нажать на маленькую строку “Очистить историю”.


- В Яндекс.Браузере тоже придется отметить четыре верхних пункта галочкой, а в поле “Удалить записи” поставить значение “За всё время”.
- Подтвердите действие, нажав на кнопку “Очистить историю”.


Как очистить историю браузера Google Chrome
- Действия с браузером от Гугл и от Яндекс практически идентичны. Кнопка меню здесь меньше напоминает полосы, больше – три жирных точки. Нажмите на эту иконку и наведите курсор на строку “История”. Как только рядом появится ещё одно меню, нажмите на точное такое же слово в нем.


- В левом меню выберете пункт “Очистить историю”.


- Ставьте галочки возле четырех верхних значений, а во всплывающем списке выберете строку “За все время”.
Последним вашим действием будет нажатие на кнопку “Очистить историю”.


Как очистить историю всех браузеров в программе CCleaner
Любая программа, призванная очищать место на дисках, имеет похожую функцию. Вам нужно установить данный софт, в окне программы открыть вкладку “Cleaner”, в нем выбрать раздел “Applications” и во всех браузерах отметить четыре верхних значения галочками: история сайтов, загрузок, автозаполнения полей и кэш.


Как очистить историю на компьютере? Ведь операционные системы бывают разные, также различные браузеры представляют отличающийся интерфейс.
Еще стоит заметить, что существует два мнения по поводу значения фразы: очистить историю. Это может означать:
- что пользователь хочет скрыть свои недавние действия от других пользователей на компьютере, как в браузере, так и при работе с документами, программами и т.д.;
- что пользователь желает очистить всевозможную личную информацию с компьютера (обычно это часть подготовки к продаже ПК).
Если вы хотите передать или продать компьютер без какой-либо личной или косвенно касающейся вас информации, которую можно было бы восстановить, используя спецпрограммы и знания, лучше переустановить операционную систему.
Как очистить историю на компьютере через специальные программы
Как очистить историю посещений на компьютере, если не за горами продажа ПК?
Программы, ориентированные именно на такие ситуации, когда нужно привести комп в порядок, чтобы операционная система оставалась девственно чистой без угрозы утечки информации.
Такие программы не занимают много места в памяти устройства, но гарантируют чистую работу.
Sysprep - программа-утилита
Читайте также: ТОП-12 Программ для диагностики компьютера: описание зарекомендовавших себя программных инструментов
Она является составляющей Windows изначально.
Находится на диске С, там нужно найти название операционной системы, где находится папка System с припиской в виде цифр, обозначающих количество бит. Уже здесь можно найти название этой программы.
Ее суть заключается в персонализации учетной записи. То есть при желании удалить личную информацию достаточно в настройках сделать это с нужной учетной записью.
Как очистить историю на компьютере Windows с sysprep:
1 Первым делом, нужно осуществить, так называемый, аудит. То есть, нажав на название программы в папке, возникает окно, где надо совершить выбор в соответствии со скрином ниже.

2 Иногда после этих манипуляций выскакивает ошибка, но, как правило, ее легко исправить.
5 Теперь пришло время удалить учетную запись, где хранится нежелательная для посторонних информация. Для этого нужно перейти через панель, управляющую свойствами компьютера, затем – к позиции учетных записей пользователей.

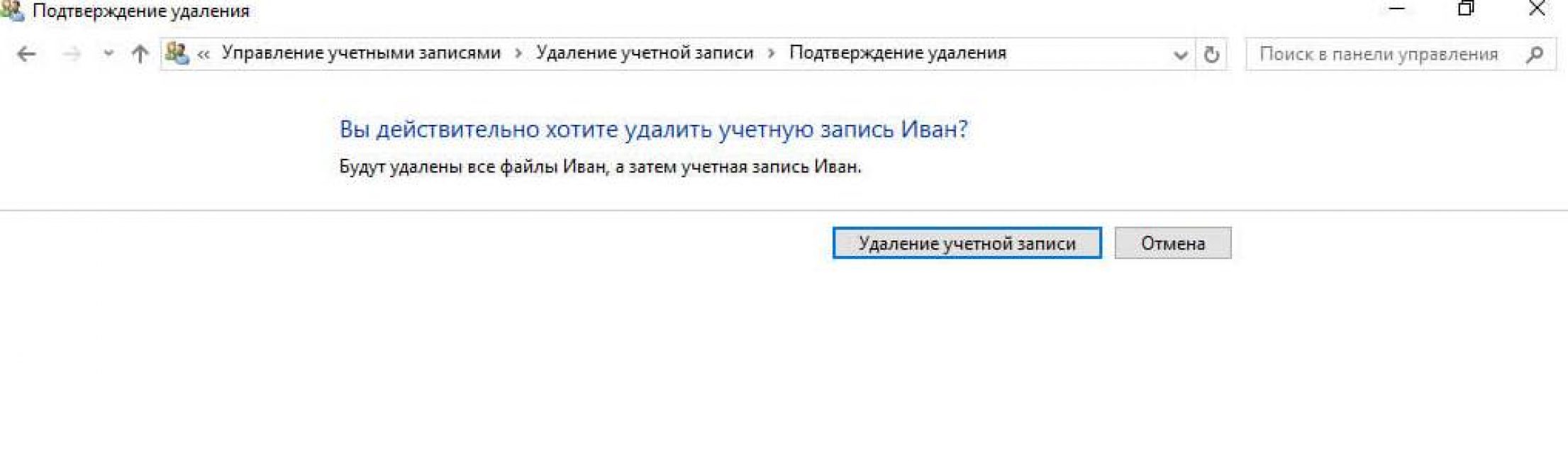
8 Нужно в этом случае совершать удаление, не оставлять никаких данных.
9 Иными словами, по итогу должна оставаться только администратора запись.
10 Дальше надо зайти снова через диск С к программе и выполнить настройки окна. То есть в первой строке выбрать, соответственно, положение о переходе в окно, приветствующее систему, называется ООВЕ. Надо обратить внимание, чтобы стояла галка на подготовке к использованию, а также настройки окончания работы – завершение.

Завершаем действие нажатием «ОК»
11 Последнее, что нужно сделать, - это кликнуть «ОК» .
Использование программы PrivaZer
Читайте также: Как удалить переписку в Skype, если это очень нужно? Пошаговая инструкция

Работа заключается во входе и выборе тех положений в компьютере, которые хотелось бы безвозвратно удалить.
Также имеется возможность сканирования мусора и ненужных файлов, что очень удобно и при использовании компьютера, когда занимается лишняя память и ПК начинает притормаживать.
Применение CCleaner
Читайте также: ТОП-5 Способов как удалить все записи на стене в Вконтакте (VK)
Это также простая в применении программа, она при открытии предоставляет выбор анализа мусора, утилита и прочего хлама или по пунктам выставление галок с целью удаления из программы (а также деинсталляции – из компьютера).
CCleaner способна выявить всяческие остатки от удаленных файлов, мелкий мусор и даже большие программы, но давно не использовавшиеся, предлагает их удалить.

21.07.2018
Мы ежедневно потребляем огромное количество информации из интернета. И не всегда хочется, чтобы кто-либо мог просмотреть наши действия в сети. В этом руководстве мы покажем как очистить историю браузера.
Несмотря на то, какой браузер у вас установлен процедура будет одинаковой.
- Открываем настройки браузера.
- Ищем «Журнал» или «История».
- Жмём «Очистить / удалить» историю.
Теперь подробно рассмотрим процедуру для распространённых браузеров.
Очистка истории просмотров в Google Chrome
Полезный совет: в Chrome есть возможность просматривать сайты в режиме инкогнито. Для этого нажмите Ctrl + Shift + N на клавиатуре или выберите пункт «Новое окно в режиме инкогнито» в меню браузера. В этом режиме история сохранятся не будет.
Chrome — самый популярный браузер на данный момент. Поэтому наснем именно с него.
На этом всё. История будет очищена.
Как удалить историю в Opera
Opera — ещё один популярный браузер, поэтому не упомянуть его будет не совсем корректно.

Как очистить историю просмотров в Safari
Популярный браузер у пользователей Apple устройств.

Удаляем историю просмотров Firefox.

Как очистить историю в Internet Explorer
Ещё один браузер. Не скажу, что он очень популярный, но он гарантированно есть у каждого пользователя компьютера на операционной системе Windows.

Прочие браузеры
Если вашего браузера нет в этом списке следуйте простым рекомендациям:
- Откройте настройки браузера.
- Найдите в настройках пункт «История» или «Журнал».
- Далее найдите пункт «Удалить журнал» или «Очистить историю» (возможны различные вариации).
- Укажите все нужные параметры и нажмите «Удалить», «Очистить» (возможны различные вариации).
Доброго времени суток!
Если вам кажется, что за вами следят - это совсем не значит, что у вас паранойя...
Не открою, наверное, многим тайну, но при работе за ПК за нами следят достаточно многие, например, сама ОС Windows, браузеры (которые еще и записывают историю посещенных страничек), провайдеры, поисковые системы и т.д.
И если информация из этих всех следильщиков - скрыта от большинства людей и получить ее трудно, то вот узнать историю в браузере - дело полуминуты!
Наверное, поэтому, многие пользователи частенько интересуются, как удалить историю посещения сайтов из браузера насовсем, так, чтобы ее никто не нашел. Постараюсь в этой статье показать, как это можно выполнить.
Автоматическая
Чтобы не заходить в каждый браузер и не очищать историю - гораздо удобнее использовать спец. утилиты - чистильщики. Рекомендую для этих целей CCleaner, System Care, Wise Care (первая, на мой взгляд, наиболее предпочтительна - именно в ней и покажу весь процесс работы).
Дополнение!
У меня на блоге, кстати, есть статья о лучших программах для чистки Windows от мусора - думаю, сейчас привести ссылку на нее, будет весьма кстати:
К тому же, у этих специализированных утилит-чистильщиков есть такая функция, как затирание удаленных файлов - т.е. утилита делает так, чтобы другие программы не смогли восстановить удаленные файлы. Т.е. в результате историю мы чистим полностью и насовсем - так, что ее впоследствии невозможно будет восстановить!
CCleaner
Официальный сайт программы:
CCleaner - одна из лучших утилит для быстрой и эффективной очистки Windows от мусора. Утилита очень бережно подходит к своей работе - удаляет только мусорные файлы, которые не повредят работе вашей системы. Кроме своей непосредственной задачи, утилита может дефрагментировать файлы реестра (для повышения производительности), удалять не удаляемые программы, контролировать автозагрузку и пр. функции.
Рассмотрим очистку браузерной истории...
После запуска утилиты, нажмите кнопку "Анализ" - она позволит в течении минуты-другой оценить степень "загрязненности" Windows различной мусорной информацией (временные файлы, битые ярлыки, хвосты в реестре, кэш браузеров и т.д.).

В моем случае, CCleaner нашла порядка 21 408 МБ мусора - что, согласитесь, не мало!
Обратите внимание, в меню слева показывается, какие браузеры будут очищены. Если вы не хотите чистить историю в определенном браузере - снимите напротив него галочки.
Для начала чистки - нажмите одноименную кнопку снизу (см. скриншот ниже).

Очищаем 21 408 МБ мусора
Чтобы историю нельзя было восстановить...
Если вы хотите, чтобы вашу историю не смогли восстановить с помощью спец. программ (например, такими: ), нужно сделать еще одну операцию - затереть нулями свободное место.
Суть здесь в чем...
Вы не замечали, что копирование информации на диск длится долго, а удаление - 1-2 сек. и файла нет. Почему так?
Дело в том, что при удалении файла, Windows просто начинает считать, что по этому адресу на диске у нее ничего нет, и в любой момент туда можно записать новую информацию. НО! Сам-то файл, до определенного момента, никуда с диска не исчезает, и пока это место на диске не будет перезаписано - его можно восстановить.
Операция затирания свободного места - как раз пройдется по таким участкам на диске, и забьет их "нулями", чтобы уже нечего было восстанавливать...
Таким образом, для полного удаления истории, после того, как программа вам отрапортует об успешном завершении операции очистки, зайдите в раздел "Сервис/Стирание дисков" и выберите следующие параметры:
- только свободное место (с занятого мы же уже удалили историю);
- простая перезапись (самый простой вариант - и быстро, и довольно-таки надежно);
- локальный диск "C:\" (указывайте тот диск, где у вас установлен браузер).

Операция стирания может длиться достаточно долго - на диск в 1 ТБ может потребоваться 1-2 часа. Но, обычно, все же системный диск с Windows делают меньшего размера, а потому операция проходит значительно быстрее. В любом случае, если вы беспокоитесь за историю - лишних 10-20 минут не играют большой роли...
ДОПОЛНЕНИЕ!
Есть еще один важный момент. В некоторых браузерах включена по умолчанию одна очень интересная функция: синхронизация истории (например, она есть в Chrome). И если вы зарегистрированы и авторизованы в браузере - то вся история не только копится у вас на жестком диске, но и на серверах Google (данные время от времени, отправляются в облако).
Таким образом, удалив всю историю на диске, а затем открыв браузер - вы можете увидеть, что история никуда не пропала, весь журнал посещений будет заполнен, как и прежде. Поэтому, перед очисткой, рекомендую отключить синхронизацию истории в браузере.
В Chrome это делается достаточно просто, нужно:
- либо открыть "Настройки/синхронизация" и выключить синхронизацию;
- либо открыть страничку chrome://settings/syncSetup , и аналогично сдвинуть ползунок на выкл.

Отключение синхронизации истории в Chrome (Настройки/синхронизация)
После этой отключенной опции - история не будет восстанавливаться после ее удаления с диска. Можно спасть спокойно ...
Важно!
Хоть мы и удалили историю полностью, но есть еще некоторые способы, которые помогают частично узнать, какие веб-ресурсы вы посещали. О том, как это можно сделать, я рассказывал в одной из своих статей, ссылку на нее привожу ниже (рекомендую ознакомиться).
Как посмотреть историю посещения сайтов, даже если она удалена -
Ручная
При этом способе не забывайте, что на диске останется информация, которую можно восстановить с помощью спец. программ (т.к. без сторонних утилит нельзя "забить" нулями свободное место на HDD).
Пожалуй, единственный плюс этого способа: не нужно скачивать и устанавливать дополнительные программы...
Chrome
В браузере Chrome есть три способа, чтобы войти в журнал истории посещения сайтов:

Для очистки истории, просто нажмите одноименную ссылку в меню слева. См. скриншот ниже.

Для открытия окна быстрой очистки истории в Chrome предусмотрено специальное сочетание клавиш - Ctrl+Shift+Del . Окно, открываемое после этого нажатия, показано ниже.

Если вы не хотите, чтобы Chrome запоминал историю - включите режим инкогнито (сочетание кнопок Ctrl+Shift+N ) - либо выберите данную опцию в настройках. Браузер откроет новое окно - которое будет защищено от прослеживания...

Также не забывайте о том, что для полной зачистки всех следов - необходимо затереть свободное место с помощью спец. утилит. Об этом я рассказал в первой части статьи!
Opera
- Для быстрой очистки истории - нажмите Ctrl+Shift+Del . Сочетание такое же, как в Chrome.
- Чтобы открыть историю: нажмите сочетание кнопок Ctrl+H, либо откройте меню "O --> история" (прим.: "O" - красный кружок в левом верхнем углу). См. скриншот ниже.

Firefox

Microsoft Edge

Дополнение!
История посещений в браузере на Андроид: как ее посмотреть и очистить (в Chrome, Яндекс браузере, Opera) -
Вот, собственно, и всё. Дополнения приветствуются.
