Apakah mungkin untuk menginstal program dalam mode aman. Memulai Layanan Pemasang Windows dalam Mode Aman. Memulai Layanan Pemasang Windows
Safe Mode adalah salah satu alat Windows dasar yang memungkinkan Anda memulihkan sistem operasi, memeriksa kerusakannya, dan menghapus file yang tidak dapat dilepas. Namun, mode ini memiliki satu kelemahan - ketidakmampuan untuk menginstal perangkat lunak dari paket msi. Ini berarti bahwa layanan Penginstal Windows atau Penginstal Windows dalam Mode Aman tidak berjalan. Pengembang sendiri menganggap layanan ini berpotensi tidak aman dan menghapusnya dari daftar perangkat lunak yang dapat bekerja dalam Safe Mode.
Jalankan Penginstal Windows dalam Mode Aman
Banyak program modern tidak dapat diinstal atau dihapus tanpa layanan Windows Installer. Katakanlah Anda dihadapkan pada kesalahan Windows, yang disebabkan oleh pengoperasian salah satu program yang salah. Anda hanya dapat menghapus program, seperti antivirus, dalam mode aman. Namun, saat Anda mencoba menjalankan uninstaller, sistem akan menampilkan pesan: “Layanan Pemasang Windows tidak dapat diakses. Hal ini dapat terjadi jika Penginstal Windows tidak diinstal dengan benar. Hubungi dukungan pribadi Anda untuk bantuan".
Anda dapat memperbaiki situasi ini dengan melakukan hal berikut:
- Kami me-restart komputer dalam mode aman.
- Tekan "Win + R" dan masukkan "regedit".

- Editor Registri akan terbuka. Jika Anda mem-boot ke mode aman normal, buka cabang "HKEY_LOCAL_MACHINE\SYSTEM\CurrentControlSet\Control\SafeBoot\Minimal". Jika Anda membutuhkan mode dengan dukungan baris perintah, buka alamat "HKEY_LOCAL_MACHINE\SYSTEM\CurrentControlSet\Control\SafeBoot\Network".

- Di sini Anda perlu membuat partisi baru bernama "MSIServer". Untuk melakukan ini, klik kanan pada bagian "Minimal" atau "Jaringan" dan pilih "Buat", "Bagian". Kami memberinya nama "MSIServer".

- Parameter baru akan dibuat secara otomatis di bagian ini. Setel ke "Layanan".
Tindakan registri ini dapat dilakukan pada prompt perintah. Untuk melakukannya, lakukan hal berikut:
- Luncurkan baris perintah dan masukkan: REG ADD "HKLM\SYSTEM\CurrentControlSet\Control\SafeBoot\Minimal\MSIServer" /VE /T REG_SZ /F /D "Service".
Sekarang, untuk memulai atau mulai menggunakan fitur Penginstal Windows, ada baiknya mengetik "net start msiserver" di baris perintah atau buka Kelola Layanan dan setel status Penginstal ke "Diaktifkan". Program dapat dihapus atau diinstal dalam mode aman.
Halo, para pembaca situs blog yang budiman. Hari ini, sebuah artikel pendek tentang topik sistem operasi windows, atau lebih tepatnya tentang bagaimana Anda dapat menghapus program yang tidak perlu Mode aman. Ini mungkin berguna dalam beberapa kasus. Misalnya, seperti milik saya, ketika sistem operasi Windows di komputer saya berhenti memulai secara normal setelah menginstal satu program.
Baru-baru ini, setelah menginstal driver untuk dongle USB, laptop saya mulai bermasalah saat melakukan booting dalam mode normal Layar biru kematian atau sederhana BSoD. Tentu saja, Anda tidak dapat repot, dan ketik mesin pencari perbaikan komputer di Lyubertsy, temukan beberapa perusahaan dan untuk 500 rubel mereka akan memperbaiki semuanya. Tetapi saya menggunakan cara yang lebih rumit dan memutuskan untuk mencari tahu sendiri. Saya akan langsung mengatakan bahwa itu ada di laptop saya Windows 7 dan semua tangkapan layar dalam artikel dan instruksi untuk sistem operasi ini.
Saat mencoba windows mulai tanpa masalah. Upaya untuk mengembalikan sistem ke titik pemulihan sebelum menginstal driver tidak berhasil. Setelah memuat dalam mode normal, layar biru jatuh lagi, dan saat mem-boot dalam mode aman, muncul pesan bahwa pemulihan sistem tidak dapat dilakukan karena tidak mungkin mengakses file sistem.
Selanjutnya, saya baru saja mencoba menghapus driver naas itu. Tetapi ketika saya mencoba untuk menghapus driver dari safe mode, saya mendapat kembali pesan "Gagal mengakses layanan Windows Installer. Penginstal Windows mungkin belum diinstal. Hubungi dukungan untuk bantuan."
Pada Windows versi bahasa Inggris, pesan ini akan terlihat seperti ini: "Layanan Penginstal Windows tidak dapat diakses. Hal ini dapat terjadi jika Penginstal Windows tidak diinstal dengan benar. Hubungi personel dukungan Anda untuk mendapatkan bantuan."
Ketika mencoba untuk memulai layanan Pemasang Windows(di konsol kontrol layanan disebut "Penginstal Windows") juga mendapat pesan kesalahan (Gagal memulai layanan dan layanan ini tidak dimulai dalam mode aman):

Ternyata nanti, Anda dapat memulai layanan dengan mengedit registri sistem. Untuk menghindari masalah di atas dan membuat Penginstal WIndows berfungsi dalam mode aman, saya menyiapkan instruksi singkat:
1. Jalankan regedit editor registri.
Untuk melakukan ini, menu "Awal" di bilah pencarian file masuk regedit dan jalankan file yang ditemukan, yang akan ditampilkan di bagian atas Awal.

2. Kami melakukan perubahan pada sistem registry.
Untuk melakukannya, gunakan menu hierarki di area kiri editor untuk membuka bagian ini:
Dan di sini kami membuat subbagian dengan nama MSIServer. Untuk melakukannya, klik kanan nama bagian dan pilih "Buat -> Bagian" di menu yang terbuka.

Dan sebagai nama subbagian yang dibuat kami tulis MSIServer.

Arti "Bawaan" menyetarafkan Melayani. Untuk melakukan ini, klik dua kali pada nama parameter. Sebuah jendela akan muncul "Mengubah Parameter String". Di jendela ini di lapangan "Arti" masukkan nilai yang diinginkan.

Sebagai hasil dari pengeditan registri sistem di bagian tersebut HKLM\SYSTEM\CurrentControlSet\Control\SafeBoot\Minimal\ kita harus memiliki subbagian MSIServer yang nilai parameternya Bawaan harus sama Melayani.

3. Memulai Layanan Pemasang Windows
Setelah langkah-langkah di atas, Anda akan dapat memulai layanan Windows Installer. Ada beberapa cara untuk memulai layanan. Cara termudah adalah mengetik di baris perintah msiserver mulai bersih. Jika peluncuran berhasil, sebuah pesan akan muncul di baris perintah itu "Layanan Penginstal Windows berhasil dimulai".

Atau Anda bisa menggunakan konsol manajemen layanan. Untuk melakukan ini, klik kanan pada ikon "Komputer saya" di desktop atau di menu "Awal" dan tekan "Kontrol".
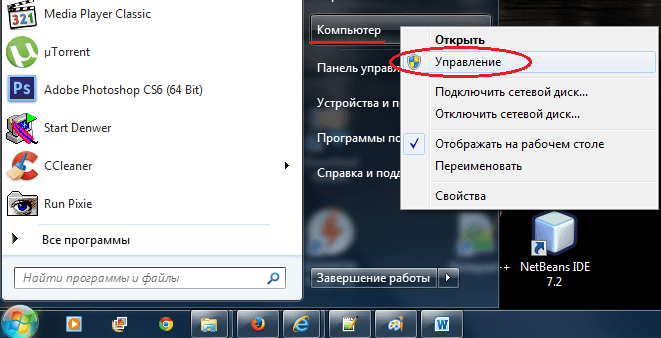
Setelah itu, sebuah jendela akan terbuka "Manajemen Komputer". Di area kiri jendela di menu, buka bagian tersebut "Layanan dan Aplikasi" -> "Jasa". Daftar layanan akan terbuka di panel kanan jendela. Dalam daftar ini kami mencari layanan "Penginstal Windows", klik kanan padanya dan tekan "Lari".

Jika Anda melakukan semuanya dengan benar, maka layanan akan dimulai dan Anda akan dapat melakukannya uninstall program dalam mode aman.
Saya akan menambahkan bahwa dengan cara ini Anda dapat memulai hampir semua layanan dalam mode aman. Itu saja, sampai kita bertemu lagi di halaman blog.
Windows Safe Mode adalah alat yang sangat berguna dan diperlukan. Pada komputer yang terinfeksi virus atau memiliki masalah dengan driver perangkat keras, Safe Mode mungkin merupakan satu-satunya cara untuk memperbaiki masalah pada komputer.
Mem-boot Windows dalam mode aman tidak memuat perangkat lunak atau driver pihak ketiga apa pun, sehingga meningkatkan kemungkinan booting berhasil dan Anda dapat memperbaiki masalah dalam mode aman.

Secara teori, komputer Anda harus memulai Windows Safe Mode sendiri jika gagal saat boot, namun terkadang perlu untuk memulai Safe Mode secara manual, yang dilakukan sebagai berikut:
- PADA Windows 7 dan versi sebelumnya: Anda harus menekan F8 setelah menyalakan komputer, akibatnya, menu akan muncul di mana Anda dapat memilih untuk boot dalam mode aman. Lebih lanjut tentang ini di artikel.
- PADA Windows 8: Anda perlu menekan Shift dan F8 saat Anda menyalakan komputer, tetapi ini mungkin tidak berhasil. Secara rinci: .
Apa sebenarnya yang bisa diperbaiki dalam mode aman
Setelah Anda memulai mode aman, Anda dapat melakukan tindakan berikut dengan sistem untuk memperbaiki kesalahan komputer:
- Periksa komputer Anda dari virus, lakukan perawatan virus - seringkali virus yang tidak dapat dihapus oleh antivirus dalam mode normal dengan mudah dihapus dalam mode aman. Jika Anda tidak memiliki antivirus, Anda dapat menginstalnya saat dalam mode aman.
- Jalankan Pemulihan Sistem- jika baru-baru ini komputer bekerja dengan stabil, dan sekarang kegagalan telah dimulai, gunakan System Restore untuk mengembalikan komputer ke keadaan semula.
- Hapus perangkat lunak yang diinstal- jika masalah dengan peluncuran atau pengoperasian Windows dimulai setelah beberapa program atau game diinstal (terutama untuk program yang menginstal drivernya sendiri), layar biru kematian mulai muncul, maka Anda dapat menghapus perangkat lunak yang diinstal dalam mode aman. Kemungkinan besar komputer akan boot secara normal setelah ini.
- Perbarui driver perangkat keras - asalkan driver perangkat sistem menyebabkan ketidakstabilan sistem, Anda dapat mengunduh dan menginstal driver terbaru dari situs web resmi produsen perangkat keras.
- Hapus spanduk dari desktop - mode aman dengan dukungan baris perintah adalah salah satu cara utama untuk menyingkirkan ransomware SMS, cara melakukannya dijelaskan secara rinci dalam instruksi.
- Lihat apakah crash muncul dalam mode aman - jika selama boot normal Windows dengan komputer ada masalah - layar biru kematian, restart otomatis atau serupa, tetapi tidak ada dalam mode aman, kemungkinan besar masalahnya adalah perangkat lunak. Sebaliknya, jika komputer tidak berfungsi dalam mode aman, menyebabkan semua kegagalan yang sama, maka ada kemungkinan hal itu disebabkan oleh masalah perangkat keras. Perlu dicatat bahwa pengoperasian normal dalam mode aman tidak menjamin bahwa tidak ada masalah perangkat keras - hal itu terjadi hanya ketika peralatan dimuat dengan berat, misalnya, kartu video, yang tidak terjadi dalam mode aman.

Berikut adalah beberapa hal yang dapat Anda lakukan dalam mode aman. Ini jauh dari daftar lengkap. Dalam beberapa kasus, saat menyelesaikan dan mendiagnosis penyebab masalah yang muncul membutuhkan waktu yang sangat lama dan membutuhkan banyak usaha, menginstal ulang Windows mungkin merupakan pilihan terbaik.
Jika Anda membaca posting ini, Anda sudah tahu bahwa Penginstal Windows (MSI) tidak berjalan di Mode Aman Windows secara default. Ini sangat membuat frustrasi, karena Anda mungkin telah menginstal aplikasi atau program dalam mode normal, yang kemudian mencegah Windows 10 untuk memulai. Mencoba menghapus program dari mode aman menyebabkan kesalahan karena layanan Penginstal Windows tidak dimulai dalam mode aman. Berikut adalah solusi sederhana yang memungkinkan Anda untuk memulai layanan Penginstal Windows dalam mode aman.
Katakanlah setelah shutdown yang tidak tepat, salah satu program mulai mencegah sistem operasi memuat secara normal. Segera setelah desktop dimuat, OS mendapatkan BAD_POOL_HEADER(). Jika Anda mengetahui program terinstal mana yang menyebabkan crash sistem, Anda harus menghapusnya, jika tidak, Anda harus menghapus satu per satu, aplikasi yang terakhir diinstal.
Jika Anda mencoba menghapus instalan aplikasi yang diinstal dari paket MSI dalam mode aman, Anda akan mendapatkan kesalahan berikut:
Gagal mengakses layanan Pemasang Windows. Mungkin Penginstal Windows tidak diinstal. Hubungi dukungan untuk mendapatkan bantuan.
Cara menghapus program atau aplikasi dalam mode aman
Untuk mengaktifkan Penginstal WindowsPemasang dalam mode aman, lakukan hal berikut.
Arahkan ke kunci registri berikutnya.

Buat subkunci baru bernama "Server MSIS".

Di bagian yang dibuat MSIServer, tentukan nilai untuk parameter string default pada "Melayani" seperti yang ditunjukkan di bawah ini. Ini akan memungkinkan penginstal Windows berjalan normal dalam mode aman (tidak ada dukungan jaringan).

Sekarang ulangi hal yang sama untuk
HKEY_LOCAL_MACHINE\SYSTEM\CurrentControlSet\Control\SafeBoot\NetworkIni akan mengaktifkan Windows Installer dalam Safe Mode with Networking. Lihat tangkapan layar di bawah.

Sekarang buka prompt perintah dan ketik:
Ini akan langsung mengaktifkan layanan Windows Installer.

Sekarang Anda dapat menghapus aplikasi atau program apa pun dalam mode aman!
Trik ini berfungsi pada semua versi Windows modern, termasuk Windows 10, Windows 8, dan Windows 7.
Untuk menghemat waktu Anda, Anda dapat mengunduh file registri yang sudah jadi.
Arsip berisi dua file:
Aktifkan Penginstal Windows dalam Mode Aman - Aktifkan uninstall aplikasi dalam mode aman.
Nonaktifkan Pemasang Windows dalam Mode Aman- Matikan uninstall aplikasi di Safe Mode (batalkan perubahan).
Tidak jarang, saat mencoba menghapus suatu program, pengguna dihadapkan pada kenyataan bahwa program tersebut tidak dihapus. Saat mencoba memulai penghapusan program melalui "Panel Kontrol", pengguna menerima kesalahan yang mengganggu proses penghapusan instalasi. Setelah itu, program tetap ada di komputer.
Jika Anda juga tidak tahu cara menghapus program yang tidak dapat dihapus, artikel ini akan membantu Anda. Di sini kita akan melihat tiga cara sederhana dan efektif untuk mengatasi masalah ini.
Metode nomor 1. Hentikan semua proses yang terkait dengan program.
Jika program tidak dihapus, kemungkinan besar sedang berjalan. Untuk menghentikan program, buka " " (misalnya, gunakan kombinasi tombol CTRL + SHIFT + ESC) dan masuk ke daftar proses. Dalam daftar proses, Anda perlu menemukan proses yang terkait dengan program dan menghentikannya.
Jika Anda memiliki Windows 8 atau Windows 10, Anda perlu mengklik kanan pada proses yang ingin Anda akhiri dan memilih Akhiri tugas dari menu yang muncul. Di Windows 7 dan versi Windows yang lebih lama, item menu yang Anda inginkan disebut Akhiri Proses.
Setelah semua proses yang terkait dengan program dihentikan, Anda perlu mencoba lagi untuk menghapus instalan program. Jika metode ini tidak membantu menghapus program, coba mulai ulang komputer Anda dan coba lagi. Mungkin ada sesuatu yang mengganggu Anda dan dengan demikian memblokir penghapusan program.
Metode nomor 2. Gunakan program khusus untuk menghapus program.
Jika program tidak dihapus bahkan setelah reboot, Anda dapat mencoba menghapusnya menggunakan program khusus. Program paling populer dari jenis ini adalah . Program ini memungkinkan Anda untuk menghapus program lain. Pada saat yang sama, penghapusan instalasi dimungkinkan bahkan dalam kasus di mana uninstaller tidak berfungsi atau program tidak ditampilkan di panel kontrol.
Menggunakan Revo Uninstaller cukup sederhana. Pertama, Anda perlu menjalankan program ini dan menunggu hingga memindai komputer Anda dan menampilkan semua program yang diinstal. Setelah itu, Anda perlu mengklik kanan pada program yang ingin Anda hapus dan pilih "Uninstall".

Setelah itu, sebuah jendela akan muncul di mana Anda harus memilih metode untuk menghapus program. Dalam kebanyakan kasus, opsi "Moderasi" sudah cukup.


Di sini Anda dapat mengklik tombol "Pilih Semua" dan mengonfirmasi penghapusan dengan mengklik tombol "Berikutnya".
Metode nomor 3. Hapus program melalui mode aman.
Jika tidak ada cara di atas yang membantu menghapus program, maka Anda perlu mem-boot komputer dan mencoba lagi.

Dalam mode aman, hanya komponen utama sistem operasi yang dimuat, program lain yang dapat memblokir penghapusan instalasi tidak dimuat. Oleh karena itu, dalam mode aman, penghapusan harus dilakukan tanpa masalah.
